If you provide online training to employees or staff members of an organisation, you will want the ability to show their progress to your client contact.
In the Business-to-Business Toolkit for LearnDash, client dashboards are automatically generated to give your HR or L&D contact the information they need to understand how they are progressing and who has completed their online courses.
FIne out how to use client dashboards in this short video:
Transcript:
Hi, it’s Mark from Training Spark here, and this is the sixth in a series of videos, walking through the features of the Business-to-Business Toolkit. And in this video, we’re gonna look at ways you can give your organizations that you work with some visibility on their learners within your system.
So often you’ll find that clients you work with will want to know how far their learners are progressing through your courses, and if any of them need following up, for example. We’ve created some features that allow you to do this. So if y’all familiar with LearnDash and LearnDash groups, you will know that groups can have group leaders assigned to them. So in the previous video, we created this Home Tech December, 2021 group and assigned it to the Home Tech organization.
As a demo here, we’re going to make sure that this has got a group leader and we’re going to see what they see and what they should see is each of the users in the system and how far they are along the course. If we click into this group here and then go across to users, not only can we set the members of this group, and a lot of these were automatically populated via user import, and self-registration in previous videos.
If we scroll down, we can also add some group leaders and these are all fictitious users, but I’ve got this one here called Addison Jankowski who is the group leader of the Home Tech December, 2021 group. And if I was to log in as this person in a separate Window, we can see that they have access to this Client Dashboard as a group leader. And if they click it, I’m logged in as this group leader now, I can see Home Tech December 2021 but if I was given access to multiple groups, I would see all of the groups that I was listed as the group leader as listed beneath this. And I can click in to Home Tech December, 2021, to see how far each of the learners are progressing.
And we come to this Client Dashboard and we can see the title of the group, how many learners are in the group, and we can see details about how far they are along. So we can see each of the users in here. And what we can see is their course is listed along with the progress bar for each. So you could look at any user in the system and see how far they are along in any given course that they’d be given access to. On the left-hand side, we can also see the day that they were registered, the date they last logged in and the number of times they logged in. So you can see that this person here has logged in two times.
And this just gives you an idea of who is progressing through the course, and who’s forgotten about it and who potentially might need following up. And should you need to follow up with any of the learners, you can do this by clicking this option here, and this will just allow you to email that learner and just give them a nudge along if they need it. So this is the Client Dashboard, and as we mentioned is available to group leaders and allows them to see any users within that group booked. As an administrator, you can also utilize this feature and go to the site and click on Client Dashboard.
But as an administrator, you can see all groups within the system. So as well as seeing Home Tech here, we can see Rapid Files, Discover and Eco Water, and we can click on any of these users and see their progress on their courses. By default, when you install the plugin, it will create a page for the Client Dashboard, which you will have to publish, and then it’s up to you to decide where that appears within your menus, for example. So, when you first install, go to Pages, find Client Dashboard, and then click it.
And then, you simply need to click on Publish and that will publish the page. And from that, you can then choose where you want it to appear on the site, and you might want to put it into some menu somewhere by going to Appearance and then Menus, if your theme allows you to do this, and from here, it’s just a normal page that you can add to any menu of your site.
As we mentioned previously only group leaders, and administrators have access to this. So if a learner wants to click on Client Dashboard, for example, it would just simply say that they’re not allowed to view the contents of that page. And this is just restricted to the people who were allowed to see the group.
So that’s an overview of the Client Dashboard and what it allows organizations to see, and just gives them a good amount of visibility on how their learners are doing within your courses.

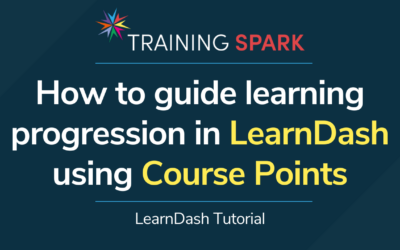
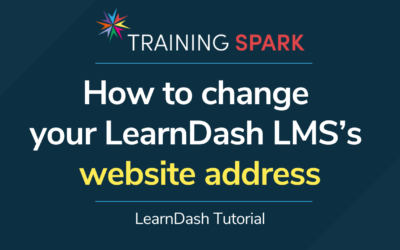
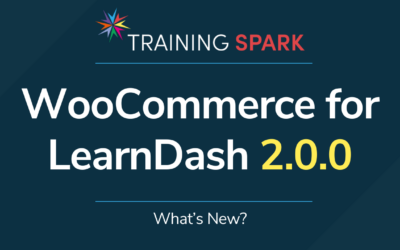
0 Comments