If you have a client with a number of employees or staff that need to enrol on your courses in LearnDash, then you’ll need a way for them to create their own accounts. This way you avoid all the administrative hassle of setting up the organisation’s learners and users take control of their own account.
But how do you set these registration forms up?
Luckily the Business-to-Business Toolkit for LearnDash includes the feature. You can set up registration forms and use access codes to manage the number of registrations, but also to assign them to groups for their organisation. In turn, this will affect what courses a learner can access.
This video walks you through the process of setting up registration forms in the B2B Toolkit for LearnDash:
Transcript:
Hi, it’s Mark from Training Spark here. And this is the fourth in a series of videos, walking through the Business-to-Business Toolkit. In the previous videos, we created this organization called Home Tech and created a LearnDash group that we associated with Home Tech. And you can see this reflected here. So on the Business-to-Business Toolkit Organizations page, we can see Home Tech along with their logo, and we can see that it’s got one group associated with it, but this has zero users. So no users are registered within groups that belong to Home Tech.
In this video, we’re going to look at how we enroll users into groups that belong to organizations. And there are two ways that the Business-to-Business Toolkit allows you to do this. You can either create registration forms to allow learners to self-register, or you can import them via a spreadsheet. And we’re going to look at these over the next two videos.
And in this video, we’re going to look at registration forms. Registration forms are a great way to enroll users because they require less administration from you. And because you don’t have to physically create the users, they’re just creating them themselves, and it allows learners to create their accounts in their own time and set their own passwords.
So let’s take a look at a quick, a quick look at one of these. So we have an organization within the system called Rapid Files. I’m going to look at a registration form that we have set up for them. As you can see, it has the Rapid Files logo in the top left, and it has various form fields that the learner can fill in. And at the bottom, they would simply create an account and it would create an account for them on the system and enroll them into their specified group. So what we’re going to do is create something similar for the Home Tech group, Home Tech organization.
So what we’ll do is we’ll come back to the WordPress dashboard and then choose Business-to-Business Toolkit, and then Organizations, sorry, Registration forms. And as you can see, we’ve got a number of registration forms already created, one for each of the organizations that we have. I’m going to create a new one here and call this one Home Tech Registration. We can choose an organization that we associate with this form.
So I’m going to choose Home Tech from this dropdown, and we can also choose its status. So you might have a registration form that you don’t want to allow your users to register via. And you might want to switch on at a later date, for example, and this just allows you to do that. So you can choose Active on it, Inactive. And depending on what you choose here will dictate whether or not people are allowed to register through it at the given time. So I’m going to choose Active because I want people to be able to register straight away via this form. We’re gonna give it an introduction. So I’m going to say, “Please create an account using the form below.”
And you can have whatever you like in there, you can even include images if you want to as well. And now we’re going to look at licenses. So typically you will arrange with one of your client organizations a number of learners who will be getting access to your system. And to help with this, we created the licenses and what they do is not only do they prevent unauthorized access to your system, so they prevent just anyone from coming on and registering via one of these forms. They also allow you to dictate a number of uses that each license code can have, and also dictate what group they enroll into. So let’s just have a quick look at this now. I am going to create a license code that we would give to the client. And I’ll say something like, “HomeTech123”.
And the intention is that you would give this to Home Tech and say, “You distribute this to your own members of staff. And 10 of them will be able to log in, create an account using that particular license code.” So what we want to do is say that anyone who uses the HomeTech123 license code will be enrolled into Home Tech December 2021, which if you remember, is the group that we’ve created in the previous video. And we can say that we’ve agreed 25 licenses, for example, with Home Tech, for access to these courses.
And we have a column next to that, which shows the number of licenses received, which have been redeemed, which at the moment is zero because no one has used it yet, but as people start to register, the number of available licenses will go down and the number of redeemed licenses will go up. So you can have visibility on how many of these licenses have been used by Home Tech to register users into the system. And you can create as many licenses as you like here. And each one could potentially enroll people into a different group and have a number of different licenses available.
So via one form, which you could create for Home Tech, you could have a number of different cohorts and split users off into different cohorts, depending on the code they use. So for example, I could have HomeTech321 which goes into the January group. And it’s just a nice way of learners being able to register and funnel themselves into different groups. So if we go down to the button here, we can also enable a number of additional registration form fields.
So typically only first name, last name and email address are required, but we can also enable things like telephone, address, city on a form by form basis. And we have a few options here. We can either hide the fields entirely, and it won’t appear on the form. Or we can show them as optional or required fields. So we can select a number of these and choose whether they are optional, required or hidden. We can also add a terms and conditions link. So if you want people who registered to tick a box to say, “I’ve read these terms and conditions and I accept them.” You can include that here. And this can be any URL. So you could link to your own company’s terms and conditions page. For the sake of this video, I’m just going to add a link to a made up page. So something like home-tech.local/terms.
And what will happen, if you have put something in this field, is a tick box will appear on the form and the user will be required to click it in order to register. If you don’t put anything in here at all, then no box will appear and registration will not require terms of conditions in order to be processed. The last box here allows us to create a welcome email.
And each registration form can have a custom welcome email. And this is sent out to anyone who registers via it. So I’ll just create something here. We say something like, “Welcome. It’s great to have you here.” And here you might just have a few details about the course and just a bit of onboarding information for the learner. And this can be sat on the registration form by registration form basis. So as this is related to Home Tech, you could even add some Home Tech related information to this email. As soon as we’ve completed all those fields, we’ll just scroll up and click Publish. And what I’m going to do is copy this link and open it in a new window.
Here we can see that we’ve got a registration form, which is branded as Home Tech, and we’ve got the fields that we specified. Some of them are required, some aren’t, some are hidden. So that’s just based on the selections that we made. They’re required to fill in some terms and conditions, accept the terms and conditions here. And if you see there, that links to the home-tech.local/terms address that we put in. And here’s where the license code is put in. So the learner, when they register, would have to put in HomeTech123 when they register. And if they don’t put in HomeTech123, I’ll put in the anything else, then the registration form will not allow them access. But if they do it will allow them access and will enroll them into the Home Tech December 2021 group.
So there we’ve created our own registration form for the Home Tech 2021 group. And any learners who register using this will have their account created within LearnDash and they’ll be added to the relevant group and be given access to the courses that that group gives them access to. So that’s the registration forms. And in the next video, we’re going to look at another method, which is importing users from a spreadsheet.

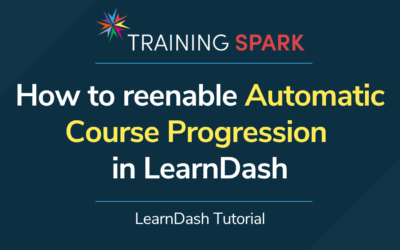
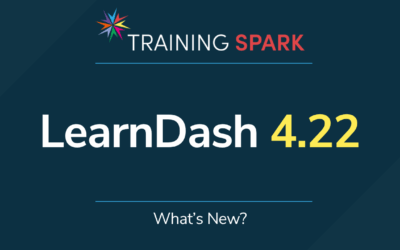
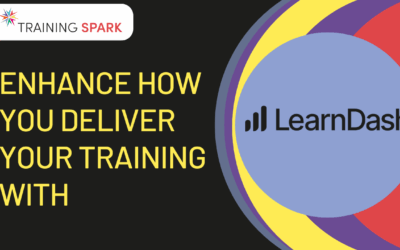
0 Comments