The latest version of the Arlo-LearnDash Integration plugin includes a cool new feature – pushing a LearnDash grade into Arlo. This means you’ll be able to see the score a learner has achieve from a LearnDash quiz in your Arlo account!
Here’s a quick walkthrough video of how to set up the Arlo-LearnDash integration plugin and this new feature:
- [Mark] Hi, it’s Mark from Training Spark here. And today, we’re going to look at linking your Arlo platform with your LearnDash site using the Arlo and LearnDash integration plugin. So if we click unto the plugin first, the first thing you’ll see when you install it is that you need to connect it to Arlo using some settings here. A
- nd there is a guide to talk through the steps to do this, but I’m going to be doing this in this video as well. And in the end we’ll have a few courses linked to Arlo courses, and we’ll be able to see the integration between them. So the first thing we do is go to the Contacts page within your Arlo account, and we need to create a new contact. And this will be used as the bridge between Arlo and your system. So we get this First name and Last name. So we could just call this for example, API User, and the emails should be something at your company address. So, [email protected] as an example, but you obviously put in an email that’s more relevant to you. If you scroll down, we can go to the Security tab, and there are two boxes we need to tick here, Access to the API and System administrator.
- And if we now click Save and close, we can now see at the top, it says, “API User successfully created.” And if we click on where it says API User, it will reopen that user. And on the left-hand side, what we need to do is click this Activate now link, and that will allow us to set a password for this user. So I’m just going to click on that now. And we can see that the person’s username is [email protected]. What we want to do is to set a password. I’m just going to write one in here. And then we’ll click Activate My Account. And if you just remember what that username and password that you created there was, we’ll need that shortly. So if you head over to the WordPress and LearnDash installation again, what we need to do is insert the Arlo Platform URL.
- Now, that is the name of your company as you would see it in the address bar. So you would have something.arlo.co. And what you want is that part of it. So you don’t want the HTTPS or anything like that. So in the example, I’m just going to use a platform that we have here, which is candlelearning.arlo.co. And this is where we also enter the username and password of the user that we just created. And this is the user that, as I say, we have as a bridge between the two platforms. And once we click Save Changes, we should find that we are now connected to Arlo. And it will say, “Settings saved” and it’ll now open a few more tabs to be able to allow us to integrate with our courses.
- And if we did click back to the Connections tab, we’ll see that there is a notification to say that you are connected. So we’ve now set up a bridge between our system and Arlo, and what we’re going to do now is set up some integrations between the two. So we come across to this Integrations tab and click on New integration here. And what we find is, we’ve got Arlo on the left-hand side here, LearnDash on the right, and a few settings that we can change here that we’ll just go through shortly. So let’s first look at the Arlo side of things.
- And we have two options initially, Elearning or Event. And if we just take a quick look at our Arlo Dashboard, we can see what we mean by this. You can either put your activities into events, which tends to be for face to face events, or Elearning, which tends to be for online activities. And depending on what your activity is within, you can select it from here. So, if we were to look at Elearning, we would see all the options within the Elearning category. And if we were to select Event, we would see all the ones in the Event category.
- So I’m going to choose Elearning, and choose an item within this which is Online Marketing Course. And what this will mean is that, any learners from within this particular course will end up on whatever we choose in this next section for the LearnDash settings. Within LearnDash, we can either choose a LearnDash group to enroll these students onto, or a specific course. So, like on the Arlo site, depending on what we choose here, we will get a different set of options. So I can choose Group, and then choose from a group that we’ve got in here, a LearnDash group, or I can choose Course, and enroll people from this onto specific courses within our LearnDash setup. I’m going to use Groups because they’re a great way of delivering your content to particular sets of users. And I’m going to choose this Marketing course bundle which gives the users from this course access to a number of different courses within here. On the right hand side, we can choose whether or not this integration is active, and it may be that we want to set this up and just leave it inactive for a while, in which case we would just untick that. But I’m going to leave this as Active for now.
- We have the option to update their completion status within Arlo when they complete that course, or if they’re in a group of courses, if they complete all of the courses that are given to them as part of that group. So in the case of this, the learners would have to pass all the courses within the Marketing course bundle, and then the plugin would update their LearnDash as their Arlo registration status to complete once they have. And this is optional. So if you don’t want this to happen, you can simply untick it here. But I’m going to leave this ticked for now. The last thing we can add here is a quiz that we can update a grade within Arlo when they complete it. So this is optional. And again, if we tick it, we’ll get some new settings here, and it will say, “Update the Arlo grade from a score from a selected quiz.” And within an Arlo registration, you have the option of putting in one specific grade. And so we can choose a quiz that we want this to come from. And if we just drop down here, we’ll see the quizzes within the LearnDash setting that we’ve got. So I’m going to choose Marketing quiz, and we can choose which grade we want to pass to Arlo.
- We can either choose the latest grade, which is the most recent one when the learner completes the quiz. So say for example, they get 75% one time and a hundred percent the second time, it would pass across a hundred percent. Or, we can choose highest grade. So, if a subsequent attempt is a lower grade than a previous attempt, we can pass only the highest grade across. So, if someone for say, to example, to get 75% on their first attempt and 50% on their second attempt, if you choose highest grade here, it would pass 75% as it will always use the highest grade that they’ve achieved. So, I’m just going to choose latest grade so that every time they pass the quiz, it’ll just update it with the latest grade that they achieve. And there are the settings that we have now. So, if I think Save Changes, we now have an integration setup between the Online Marketing, Elearning Course within Arlo, and our Marketing course bundle group in LearnDash. And whenever a learner within this group passes or completes the Marketing quiz, it will update the grade from Arlo with their Marketing quiz grade. When you set up the Arlo and LearnDash integration plugin, it will check for new registrants in the group every five minutes. So it doesn’t check back any further than that, just for system performance, potential system performance issues. So it only looks for anyone who has registered onto an Arlo event in the last five minutes. If you have some historical users that were, a long time ago, there might be 10, 20 people already in your Arlo group that you want to bring in, we have a button here to do that which is called Import historical users. And this can take a little while to run, but what would happen if we press this is it would run a check against the group and then import any users that are already in it into your system and create them an account and give them access to this course.
- So that’s running now, and you can see that, that’s spinning. It can take a little while if you’ve got a lot of people in your Arlo event or Elearning activity, but once it’s done, that will change to a tick, and that will signify that all the users within that Arlo course have been brought into your LearnDash course. So we’ll just let that run. What will be happening behind the scenes is it will be importing all these users and sending them an email with their login details. So that’s completed now. We would now, if we checked our Users section, have a number of new users who have been given access to this Marketing course bundle. We can create as many integrations as we like. So, you might have a number of different events, and Elearning within your Arlo setup that you want to go to different LearnDash courses and groups, and this is where we can just set them up, set up as many of these as we like. So, I could set up one here, where I go from a Arlo face to face event, to a specific LearnDash course. And again, we’ve got the same settings as last time and the option to include a quiz that would pass a grade back to Arlo. And once we’ve set those up, we can click Save Changes.
- And there’s no limit to the number of these that you can set up. These can also be deleted very easily. So, if we just click this bin icon here, where it says, “Are you sure you want to delete it?” And if I click OK, that will then go. But you just need to make sure you click Save Changes afterwards to update that, and then we now got a single one in here. So that’s our integration setup, and that would now start running, I presume, as long as the Active option is ticked here. If you go to the Communication tab, we can configure the email that gets sent out to learners when they’re registered onto the system.
- So, we can configure their Welcome email subject, and we can say what appears above their login credentials, and what appears below their login credentials. Naturally, since we are enrolling a user onto the system, they would always need to have an email going out to them that contains their credentials. But this just allows us to add an introduction or a sign off to that email that goes out to them. But this is optional. If you didn’t fill in anything in here, they would just simply be sent an email just with some credentials. The final tab we have here is for getting help. And if you have any issues with the plugin, there is a support page on the Training Spark website, but this Troubleshooting section will give you some guidance as to any areas where the system might not be working as well as it should be. A
- nd things like WordPress versions, LearnDash versions, and certain settings on your web server may cause issues with the Training Spark plugin working. And if you have any items that are in red here, that would give a good indication as to where some of these issues might lie. If you do get in touch with us via the support page, we would ask that you download these details which you can do by clicking this button, and send those to us, and that will help us to identify any issues and suggest any options that you might be able to have to fix it.
- So there we are, we’ve connected our LearnDash installation here to our Arlo and any users that registered into either of these courses would be brought into the LearnDash equivalent groups and courses that we’ve set up here.

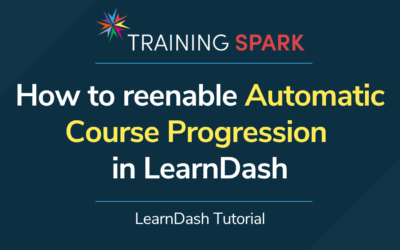
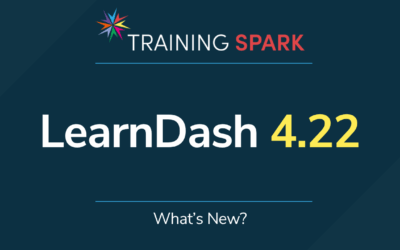
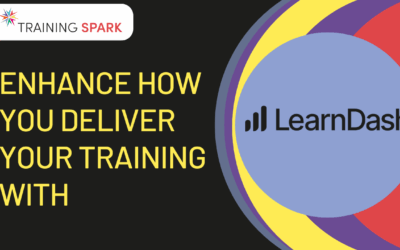
0 Comments