Integrating your Arlo Training Management System with the LearnDash LMS has never been easier. With the Arlo-LearnDash integration plug-in, you can have your learners enrolling through Arlo and learning in LearnDash in a matter of minutes.
This short video guides you through the process of setting up the Arlo-LearnDash integration plug-in.
Transcript:
Hi, it’s Mark from Training Spark here.
And today, we’re going to look at linking your Arlo platform with your LearnDash site using the Arlo and LearnDash integration plugin. So if we click come to the plugin first, the first thing you’ll see when you install it is that you need to connect it to Arlo using some settings here. And there is a guide to talk through the steps to do this but I’m going to be doing this in this video as well. And in the end we’ll have a few courses linked to our Arlo courses and we’ll be able to see the integration between them.
So the first thing we do is go to the contacts page within your Arlo accounts and we need to create a new contact, and this will be used as the bridge between Arlo and your system. So we give this first name and last name. So we could just call this for example, API user and the emails should be something at your company address. So [email protected] as an example but you obviously put in an email that’s more relevant to you.
If you scroll down, we can go to the security tab and there are two boxes we need to tick here, access to the API and system administrator. And if we now click save and close, we can now see at the top it says API user successfully created. And if we click on where it says API user, it will reopen that user. And on the left-hand side, what we need to do is click this activate now link and that will allow us to set a password for this user. So I’m just going to click on that now. And we can see that the person’s username is api-usermycompany.com. What we want to do is to set a password. I’m just going to write one in here. And then we’ll click activate my account. And if you just remember what that’s user name and password that you created there was, we’ll need that shortly.
So if I head over to the WordPress and LearnDash installation again, what we need to do is insert the Arlo platform URL. Now that is the name of your company as you would see it in the address bar. So you would have something .arlo.co and what you want is that part of it. So you don’t want the https or anything like that. So in the example I’m just going to use a platform that we have here which is candlelearning.arlo.co. And this is where we also enter the username and password of the user that we just created.
And this is the user that, as I say, we have as a bridge between the two platforms? And once we click save changes, we should find that we are now connected to Arlo. It’ll say setting saved, and it will now open a few more tabs to be able to allow us to integrate with our courses. And if we did click back to the connection tab, we’ll see that there is a notification to say that you are connected.
So we now have a bridge between our system and Arlo and this is where we create integrations between courses and groups within our system and courses and events within Arlo. So I’m going to click on new integration here and we can see on the left-hand side we have the Arlo online activities and events.
On the right hand side we have LearnDash groups and courses. So if I wanted to link an online activity, I can have it selected on this one and then I’ll just be able to choose it from a dropdown. So I’m going to choose online marketing course which is an online activity that I have within Arlo. Equally if I went to an event it would list the event that I have in there as well. So I’ll stick with the online marketing course and within LearnDash you have the option to enroll users into groups or individually into courses.
I’m going to choose a group and I have a blended learning group here that I want to bring users from their online marketing course into. So as we have it here, anyone registered into the online marketing course could be imported into the blended learning group automatically.
On the right hand side, we have options to activate or deactivate this particular integration. And when they learn a complete either their course or the group of courses if they’re assigned to a group, we can update the Arlo completion status to completed.
So by default those are both ticked but you can also untick them if you want to. If I just click save changes, we now have our integration here and we can add as many of these as we like. So if I was to add a new one, I could say this one’s from a face-to-face event, starting at your business, goes onto a particular LearnDash course, marketing. And it’s that simple to create these integrations and if I click save changes, we now have two of these.
When you first set up an integration, you might already have users on these online activities or events that you might want to bring into these courses. And to do that, we this button here called import historical users. And what this will do is go back over everyone who’s in this group and import them into the course and send them their welcome email. So if I was to click this now, it will say, are you sure you want to import existing users? This can take a while if you have a few people in there, if I just click OK, that will rotate until this has brought in the users from that course. And when it has, it’ll just turn to a tick icon to say that they have been imported.
So that’s now imported the users into the system. Typically, the plugin will check every five minutes for new users in that course but won’t go any further back than that, which is why we have this important historical users button here. If we go to the communication, we can configure the email that gets sent out to learners when they are registered to the system. So we can configure the welcome email subject and we can say what appears in both the login credentials and what appears below his login credentials.
Naturally, since we are enrolling a user onto the system, they would always need to have an email going out to them that contains their credentials. But this just allows us to add an introduction or a sign off to that email that goes out to them. But this is optional if you didn’t feel anything in here in, there would just simply be sent an email just with some credentials.
The final tab we have here is for getting help. And if you have any issues with the plugin, there is a support page on the Training Spark website but this triple shooting section will give you some guidance as to any areas where the system might not be working as well as it should be.
And things like WordPress versions, LearnDash versions, and certain settings on your web server may cause issues with the Training Spark plugging working.
And if you have any items that are in red here, that would give a good indication as to where some of these issues might lie. If you do get in touch with us via the support page we would ask that you download these details which you can do by clicking this button and send those to us and that will help us to identify an issues and suggest any options that you might be able to have to fix it.
So there we are, we’ve connected our LearnDash installation here to Arlo and any users that registered into either of these courses would be brought into the LearnDash equivalent groups and courses that we’ve set up here.

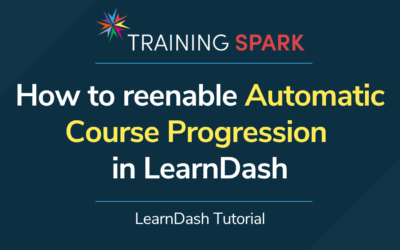
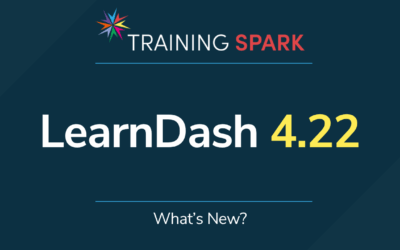
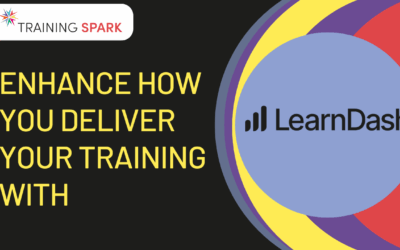
0 Comments